2
搭建环境
| 2.1 Windows搭建(可选) | 25 |
| 2.2 安装Java | 25 |
| 2.3 安装Ammonite | 26 |
| 2.4 安装Mill | 29 |
| 2.5 IDE支持 | 32 |
$ amm
Loading...
Welcome to the Ammonite Repl 2.2.0 (Scala 2.13.2 Java 11.0.7)
@ 1 + 1
res0: Int = 2
@ println("hello world" + "!" * 10)
hello world!!!!!!!!!!
</> 2.1.scalaSnippet 2.1: Ammonite Scala REPL初体验
本章,我们将搭建一个简单的Scala编程环境,让你能够编写、运行、测试你的Scala代码。我们将在本书剩余部分全程使用这个搭建好的环境。这个简单的搭建足以使你立刻具备Scala编程的生产力。
搭建开发环境是学习一门新语言的关键步骤。确保你在本章完成搭建。如果碰到问题可以去在线聊天室 https://www.handsonscala.com/chat 获取帮助,只有解决了问题,你才能心无旁骛继续本书剩余部分,而不必被工具相关的事情分心。
我们将安装下列编写和运行Scala代码的工具:
- Java,一个Scala的底层运行时
- Ammonite,一个轻量级REPL和脚本执行器
- Mill,一个大型Scala项目的构建工具
- IntelliJ IDEA,一个支持Scala的集成开发环境
- VSCode,一个支持Scala的轻量级文本编辑器
这些工具满足你从编写第一行Scala代码到用Scala构建部署生产系统所需要的一切。
2.1 Windows搭建(可选)
对于Windows系统,使用Scala最简单的方式是通过 Windows Subsystem for Linux 2 (WSL2),它提供了类Unix环境运行你的代码。参照Microsoft网站文档完成安装:
WSL2允许你选择寄宿在Windows电脑上的Linux环境种类。本书选择Ubuntu 18.04 LTS。
完成搭建后,你将获得一个基于标准Linux文件系统的Ubuntu终端,而你的Windows文件系统放在目录 /mnt/c/
$ cd /mnt/c
$ ls
'Documents and Settings' PerfLogs 'Program Files (x86)' Recovery
'Program Files' ProgramData Recovery.txt Users
...
</> 2.2.bash/mnt/c/
-
你可以在Windows编辑代码,然后在Linux终端运行
-
你可以在Linux生成磁盘文件,然后用Windows Explorer查看
本书许多章节假设你在WSL2的Ubuntu/Linux环境运行代码,而像IntelliJ或VSCode这样的图形编辑器运行在你的Windows环境,WSL2让你在Linux和Windows之间无缝切换。尽管Windows可以直接开发Scala应用,但是WSL2让你学习本书时避免兼容性问题,以及其他干扰项。
2.2 安装Java
Scala运行在 Java Virtual Machine (JVM),因此需要提前安装Java。打开你的命令行(Mac OS-X上是 Terminal 应用,Windows上是WSL2/Ubuntu),输入命令 java ,如果你看到类似下列输出,则证明你已经安装了Java:-version
$ java -version
openjdk version "11.0.7" 2020-04-14
OpenJDK Runtime Environment AdoptOpenJDK (build 11.0.7+9)
OpenJDK 64-Bit Server VM AdoptOpenJDK (build 11.0.7+9, mixed mode)
</> 2.3.bash如果你已经安装Java,可以直接 安装Ammonite (2.3)。否则,你将看到下列输出:
$ java -version
-bash: java: command not found
</> 2.4.bash你可以通过下列网站下载并安装一个JVM版本(本书样例中使用版本11):
- https://adoptopenjdk.net/?variant=openjdk11&jvmVariant=hotspot
- https://docs.aws.amazon.com/corretto/latest/corretto-11-ug/downloads-list.html
安装方法因操作系统有所不同,其提供了Windows,Mac OS-X的指导,Linux (.deb.rpmjava 正确地产生如上输出。-version
如果你通过终端安装Java,比如WSL Ubuntu发行版或者无UI的服务器,你可以使用标准包管理器,比如在Ubuntu 18.04中可以使用如下命令:
$ sudo apt update
$ sudo apt install default-jdk
$ java -version
openjdk version "11.0.6" 2020-01-14
OpenJDK Runtime Environment (build 11.0.6+10-post-Ubuntu1ubuntu118.04.1)
OpenJDK 64-Bit Server VM (build 11.0.6+10-post-Ubuntu-1ubuntu118.04.1, ...)
</> 2.5.bashJava版本具有高度兼容性,无论你安装何种版本,只要适用本书所有样例即可。
2.3 安装Ammonite
在Mac OS-X,Linux,或者Windows WSL2中,我们可以用下列命令安装Ammonite:
$ sudo curl -L https://github.com/lihaoyi/Ammonite/releases/download/2.2.0/2.13-2.2.0 \
-o /usr/local/bin/amm
$ sudo chmod +x /usr/local/bin/amm
$ amm
</> 2.6.bash这将打开Ammonite Scala REPL:
Loading...
Welcome to the Ammonite Repl 2.2.0 (Scala 2.13.2 Java 11.0.7)
@
</> 2.7.scala当你看到这样的输出表明Ammonite已经准备好了,你可以使用 Ctrl 退出Ammonite。-D
Max OS-X中,Ammonite也可以使用Homebrew包管理器获取,输入命令 brew install ammonite 即可。-repl
2.3.1 Scala REPL
Ammonite REPL是一个交互式的Scala终端,你可以输入代码表达式,打印运行结果:
@ 1 + 1
res0: Int = 2
@ "i am cow".substring(2, 4)
res1: String = "am"
</> 2.8.scala代码出错时会打印错误信息:
@ "i am cow".substing(2, 3)
cmd0.sc:1: value substing is not a member of String
did you mean substring?
val res0 = "i am cow".substing(2, 3)
^
Compilation Failed
</> 2.9.scala你可以在 .
@ "i am cow".<tab>...
exists maxOption stripSuffix ||
filter min stripTrailing
filterNot minBy subSequence
find minByOption substring
@ "i am cow".sub<tab>"i am cow".substring<tab>def substring(x$1: Int): String
def substring(x$1: Int, x$2: Int): String
</> 2.10.scala如果某个REPL命令执行时间过久,你可以使用 Ctrl 停止它:-C
@ while (true) { Thread.sleep(1000); println(1 + 1) } // loop forever
2
2
2
2
2
<Ctrl-C>
Interrupted! (`repl.lastException.printStackTrace` for details)
@
</> 2.11.scala2.3.2 Scala脚本
Ammonite除了提供REPL,也可以运行Scala脚本文件。Scala脚本是名称以 .sc
比如,我们可以使用任何文本编辑器(Vim, Sublime Text,
VSCode等等)创建下述文件 myScript:.sc
myScript.scprintln</> 2.12.scala(1+1)// 2println("hello"+" "+"world")// hello worldprintln(List("I","am","cow"))// List(I,am,cow)
注意在脚本中,表达式不会输出它们的运行结果,你需要使用 println 打印它们。编辑完成后,你可以使用 amm myScript 运行脚本:.sc
$ amm myScript.sc
Compiling /Users/lihaoyi/myScript.sc
2
hello world
List(I, am, cow)
</> 2.13.bash第一次运行脚本时,会花一些时间编译脚本,得到可执行文件。脚本编译之后,后续再运行会快很多。
2.3.2.1 监控脚本
如果你在单一脚本上工作,你可以使用命令 amm 或者 -wamm 监控脚本,当脚本有变动时自动重新运行:--watch
$ amm -w myScript.sc
2
hello world
am
Watching for changes to 2 files... (Ctrl-C to exit)
</> 2.14.bash现在当你修改脚本后,它会自动重新编译并运行脚本。这比手动运行快多了,当你频繁修补脚本以让其正确运行时是非常方便的。
你可以用舒适的编辑器编辑Scala脚本:IntelliJ (2.5.1),VSCode (2.5.3),或者任何文本编辑器。
2.3.3 在REPL中使用脚本
运行 amm 时可以带上 --predef
myScript.sc</> 2.15.scaladefhello(n:Int)={"hello world"+"!"*n}
你可以在REPL中这样使用它:
$ amm --predef myScript.sc
Loading...
Welcome to the Ammonite Repl 2.2.0 (Scala 2.13.2 Java 11.0.7)
@ hello(12)
res0: String = "hello world!!!!!!!!!!!!"
</> 2.16.bash当你的代码片段很大需要保存到文件并在编辑器中编辑时,这有助于你同时借助Scala REPL来交互式地测试代码。
当你修改脚本文件后,你需要使用 Ctrl 退出REPL,重新打开它使得修改后的脚本生效。你也可以结合选项 -D--watch-w
2.4 安装Mill
Mill是Scala项目的一种构建工具,它是为更大型Scala项目而设计的。尽管Ammonite REPL和脚本对小型代码是非常适用的,但它们不支持运行单测、打包代码、部署、以及其它此类任务。在更大规模的项目中,你需要像Mill这样的构建工具完成这类事情。
2.4.1 Mill项目
上手Mill最简单的方式是下载示例项目:
$ curl -L https://github.com/lihaoyi/mill/releases/download/0.8.0/0.8.0-example-3.zip \
-o example-3.zip
$ unzip example-3.zip
$ cd example-3
$ find . -type f
./build.sc
./mill
./foo/test/src/ExampleTests.scala
./foo/src/Example.scala
</> 2.17.bash示例项目有四个文件。build 文件包含项目定义,定义了主模块 .scfoo,其中带一个测试模块 test:
build.sc</> 2.18.scalaimportmill._,scalalib._objectfooextendsScalaModule{defscalaVersion="2.13.8"objecttestextendsTests{defivyDeps=Agg(ivy"com.lihaoyi::utest:0.7.4")deftestFrameworks=Seq("utest.runner.Framework")}}
上述定义的 test 模块依赖一个第三方库:ivy。阅读本书时,我们还会看到其它依赖库,以及它们是如何在Mill项目中使用的。"com.lihaoyi::utest:0.7.4"
foo 模块的Scala代码放在 foo 目录下:/src/
foo/src/Example.scala</> 2.19.scalapackagefooobjectExample{defmain(args:Array[String]):Unit={println(hello())}defhello():String="Hello World"}
foo 测试模块的Scala代码放在 .testfoo 目录下:/test/src/
foo/test/src/ExampleTests.scala</> 2.20.scalapackagefooimportutest._objectExampleTestsextendsTestSuite{deftests=Tests{test("hello"){valresult=Example.hello()assert(result=="Hello World")result}}}
最后,示例项目包含一个 mill 文件。你可以使用命令 ./mill ...
$ ./mill foo.compile
Compiling /Users/lihaoyi/test2/example-1/build.sc
...
7 warnings found
[info] Compiling 1 Scala source to /Users/lihaoyi/test2/example-1/out/foo/compile/dest...
[info] Done compiling.
$ ./mill foo.run
Hello World
</> 2.21.bash第一次使用 ./mill./mill foo.compile./mill foo.run./mill foo.run
在任何其它项目中,甚至全新项目中,你只需要把 mill 脚本文件复制到项目根路径来使用Mill。你也可以通过如下方法下载启动脚本:
$ curl -L https://github.com/lihaoyi/mill/releases/download/0.8.0/0.8.0 -o mill
$ chmod +x mill
</> 2.22.bash2.4.2 运行单测
你可以执行 ./mill foo.test
$ ./mill foo.test
-------------------------------- Running Tests --------------------------------
+ foo.ExampleTests.hello 10ms Hello World
</> 2.23.bash这里展示了示例项目测试用例运行成功的结果。
2.4.3 创建独立可执行jar包
截至目前,我们一直都是用Mill构建工具运行代码。但是如果我们想脱离Mill,准备代码并部署到生产系统,我们可以执行 ./mill foo.assembly
$ ./mill foo.assembly
这会创建一个可被分发、部署、脱离Mill独立运行的 out 文件。默认情况下,Mill为 .jarfoo 任务创建的输出文件放在 .assemblyout (因Mill版本不同,可能放在/foo/assembly/destout),你可以使用 /foo/assembly.dest./mill show
$ ./mill show foo.assembly
"ref:18e58778:/Users/lihaoyi/test/example-3/out/foo/assembly/dest/out.jar"
</> 2.24.scala你可以运行这个可执行的jar包,验证其是否按预期工作:
$ out/foo/assembly/dest/out.jar
Hello World
</> 2.25.bash现在你的代码已经准备好被部署了!
通常来讲,Mill项目运行Scala代码比在Ammonite Scala REPL或者Scala脚本中交互式地运行代码繁琐一些,但是对于任何生产系统,具备轻松测试与代码打包的能力至关重要。
2.5 IDE支持
最常用的Scala程序编辑器是IntelliJ以及VSCode。本节介绍两者的安装方法,但在本书的后续学习中,你只需要根据自己偏好安装任意一种。
2.5.1 为IntelliJ安装Scala支持
你可以通过下列网站安装IntelliJ,免费的社区版本就够了。
接下来,我们在加载界面安装IntelliJ Scala插件:
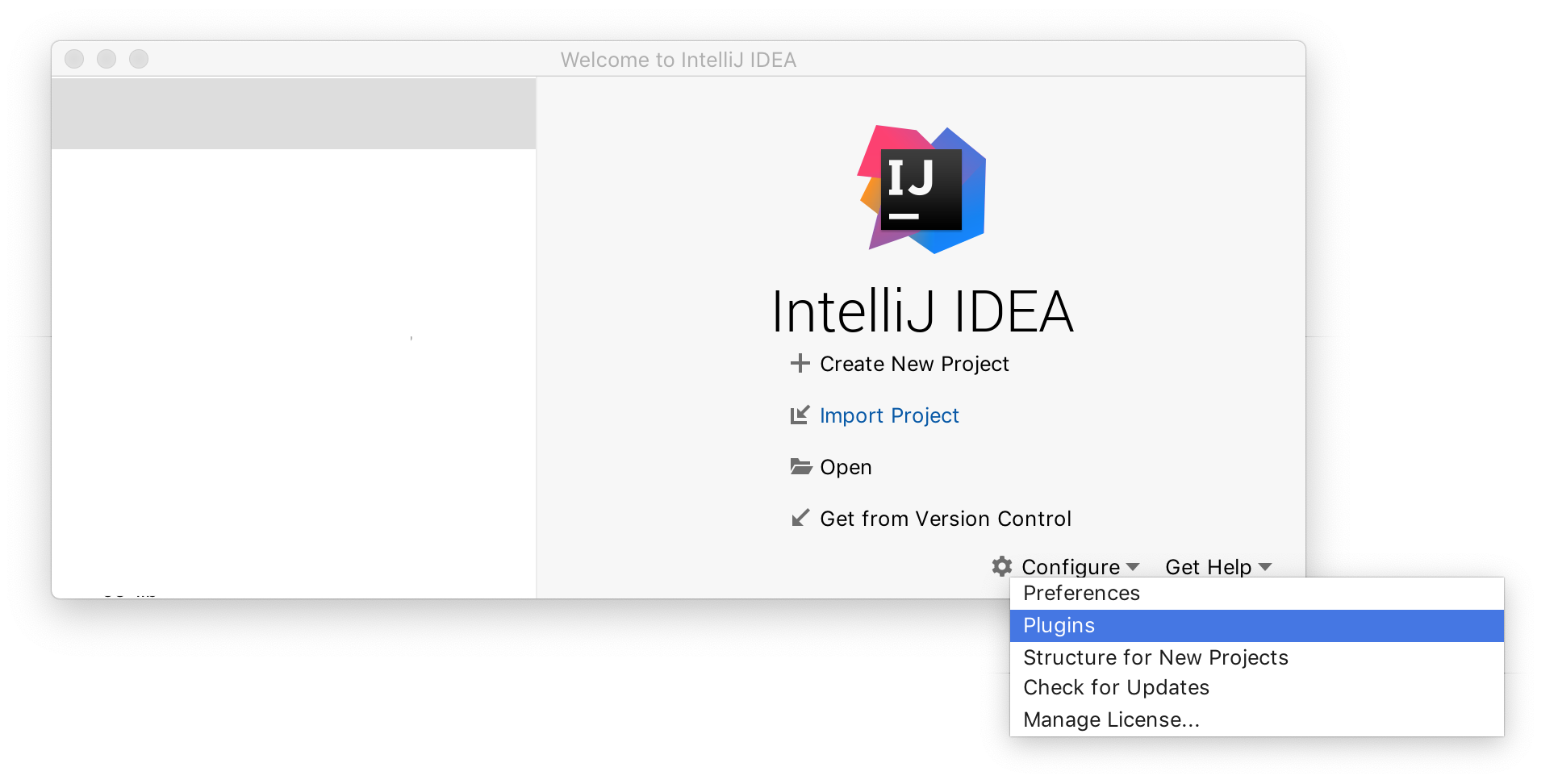
或者通过菜单栏安装
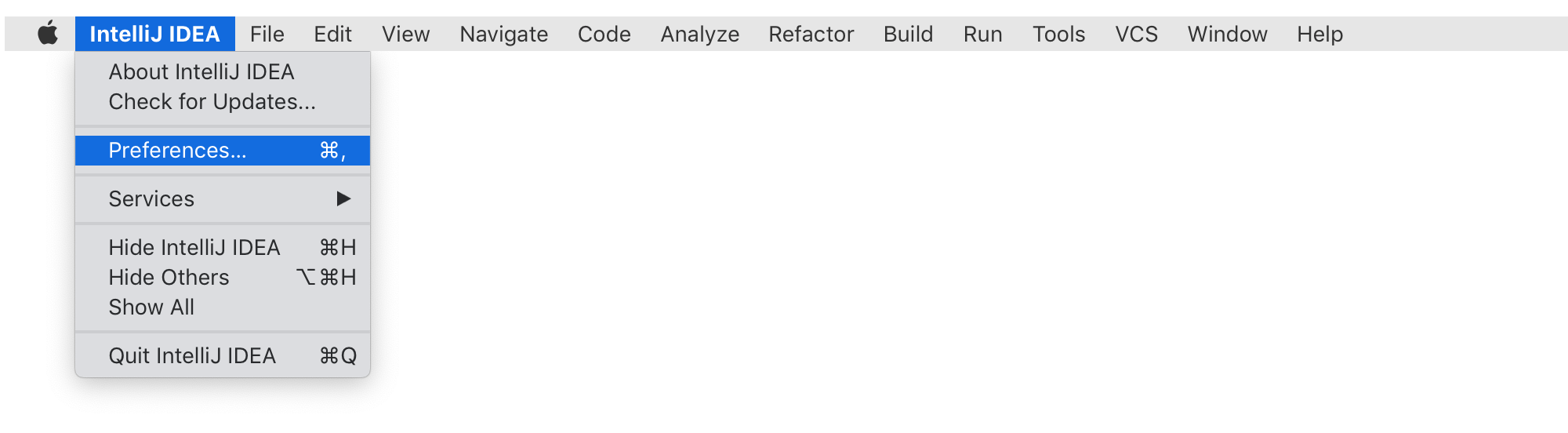
进入 Plugins 页面:
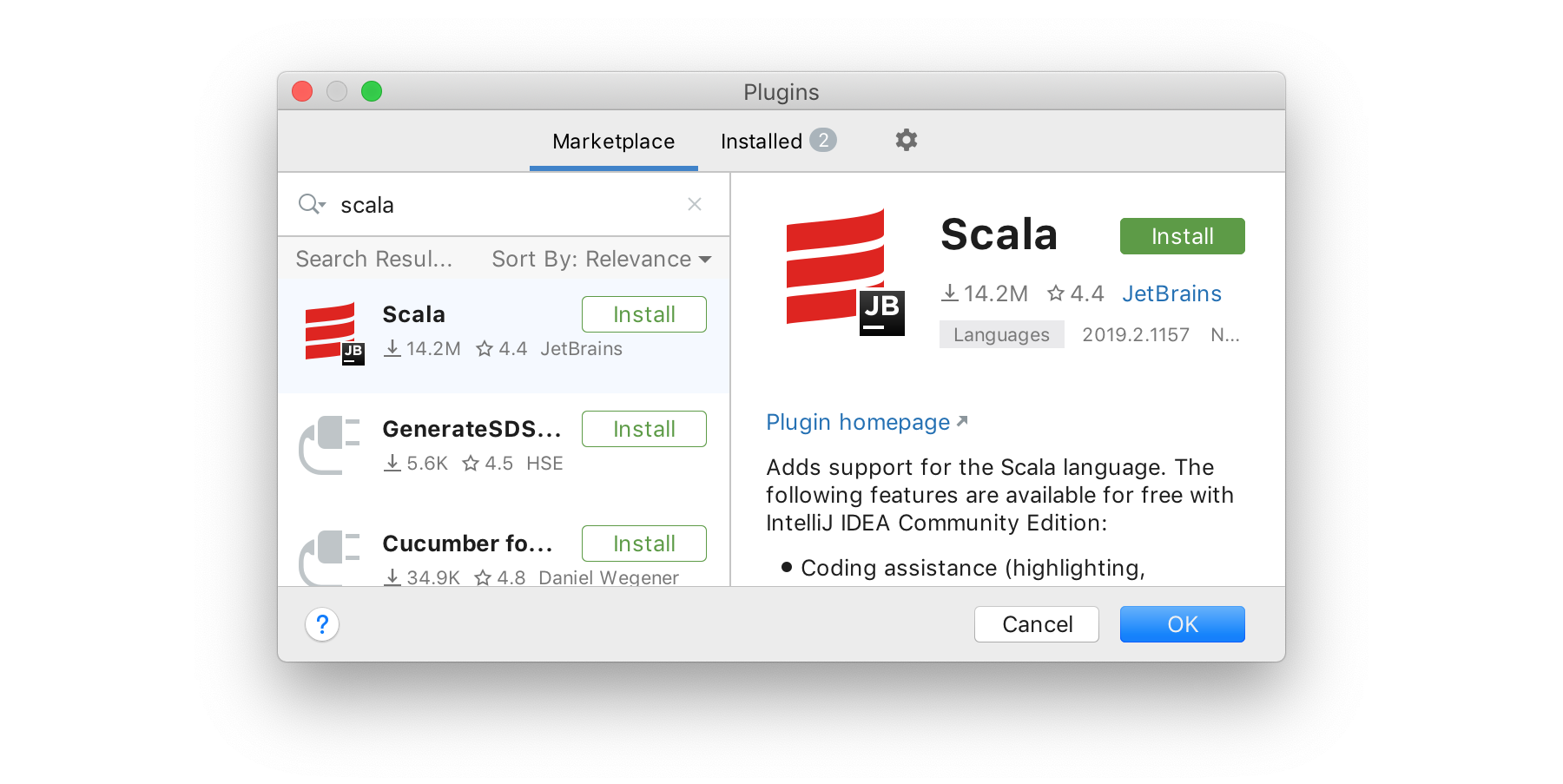
搜索 Scala,点击 Install。然后重启编辑器即可。
2.5.2 IntelliJ集成Mill
在电脑上安装好IntelliJ之后,运行下述终端命令来生成IntelliJ可识别的IDEA项目文件:
$ ./mill mill.scalalib.GenIdea/idea
接下来,使用IntelliJ File 菜单项,选择 / Openbuild 所在目录。这便在IntelliJ打开了Mill项目,编辑代码时IntelliJ提供了编码帮助:.sc
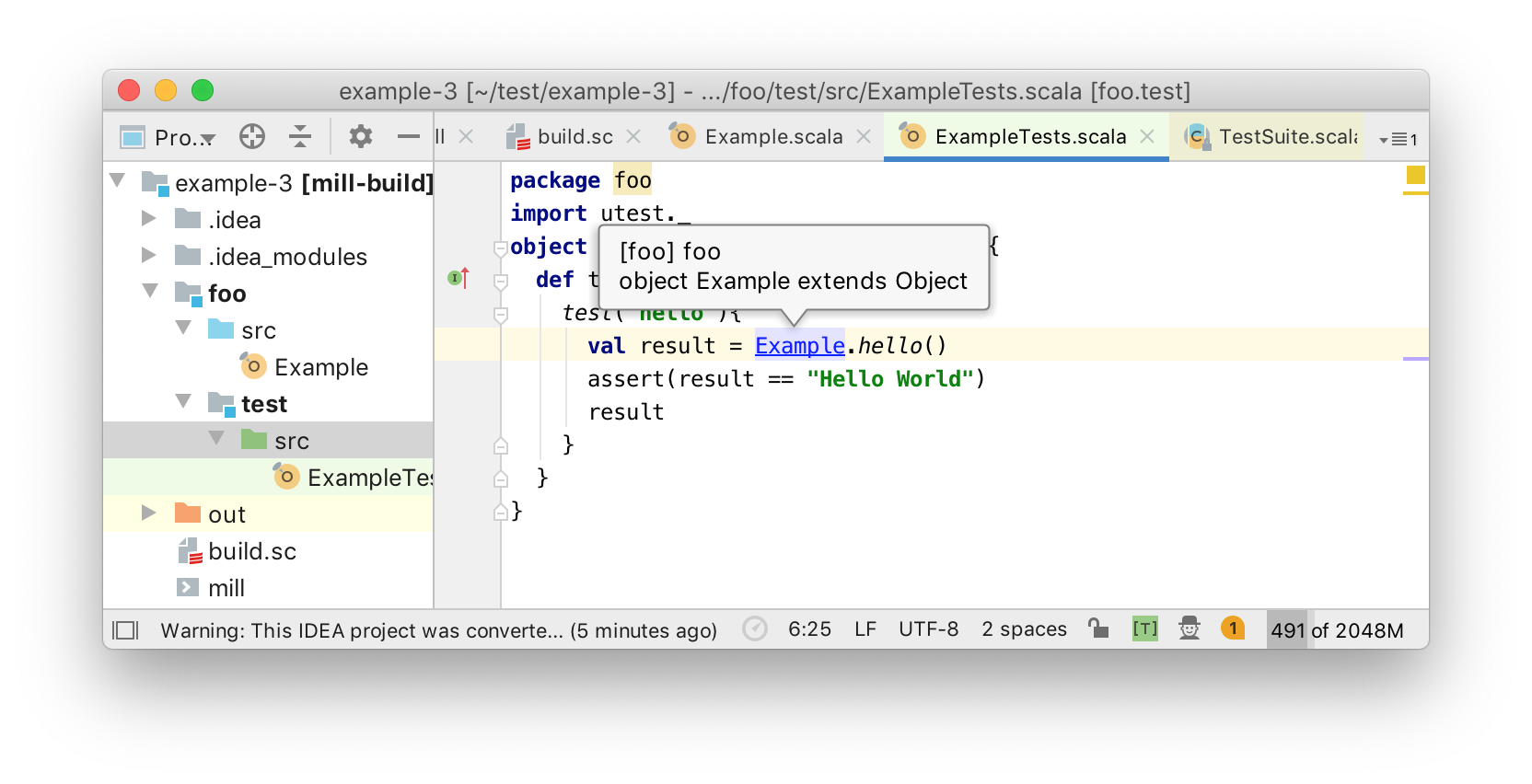
如果你看到提示 Project JDK is not defined:点击 : Setup JDKSetup JDK 链接并选择 前述安装 (2.2) 的Java版本。注意每当你在 build 添加依赖或者新增模块后,你需要重新执行命令 .sc./mill mill.scalalib.GenIdea/idea
2.5.3 Visual Studio Code支持
Visual Studio Code文本编辑器通过插件Metals支持Scala:
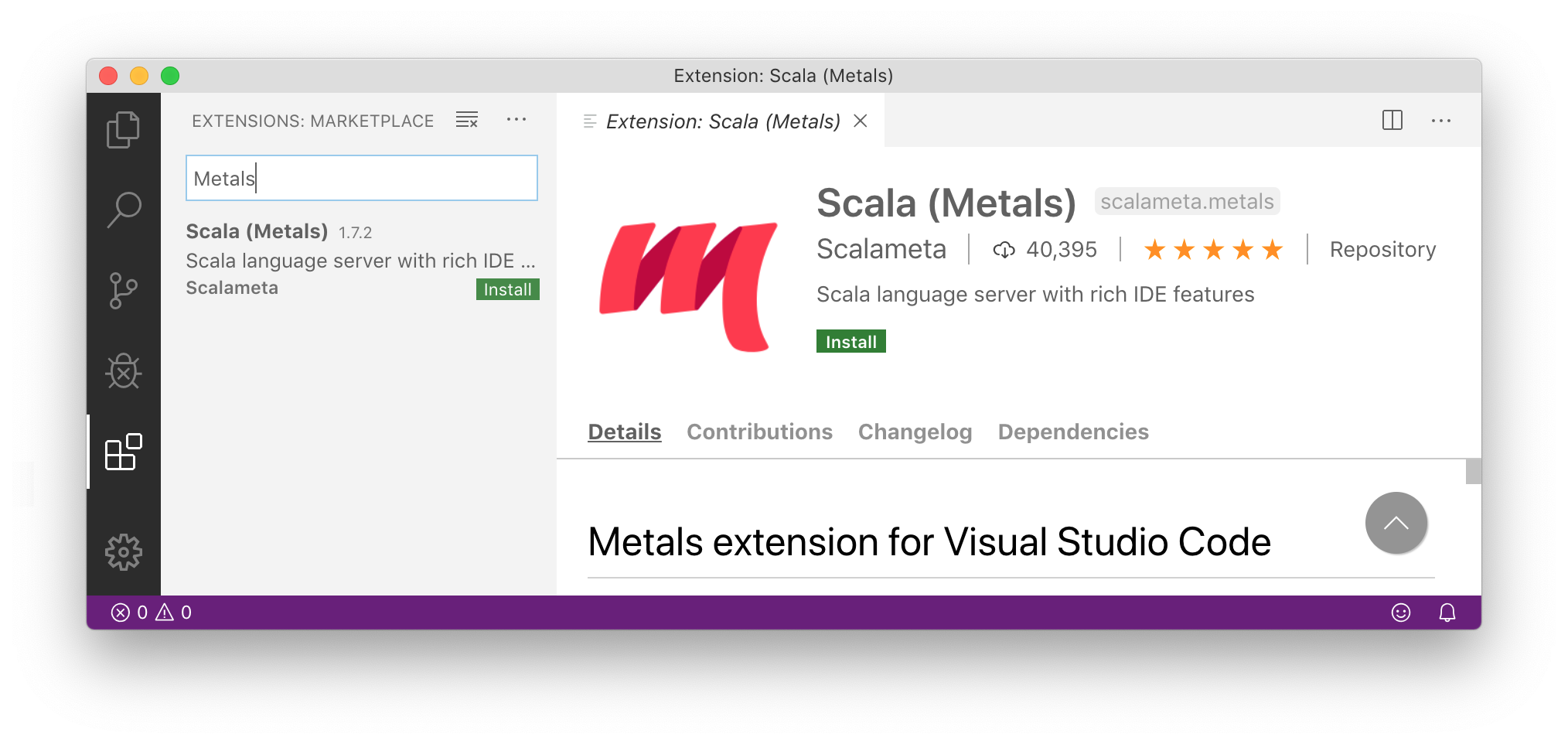
使用VSCode开发Mill项目,我们需要在 .mill-versionImport build 打开Mill项目所在目录:
$ echo "0.8.0" > .mill-version
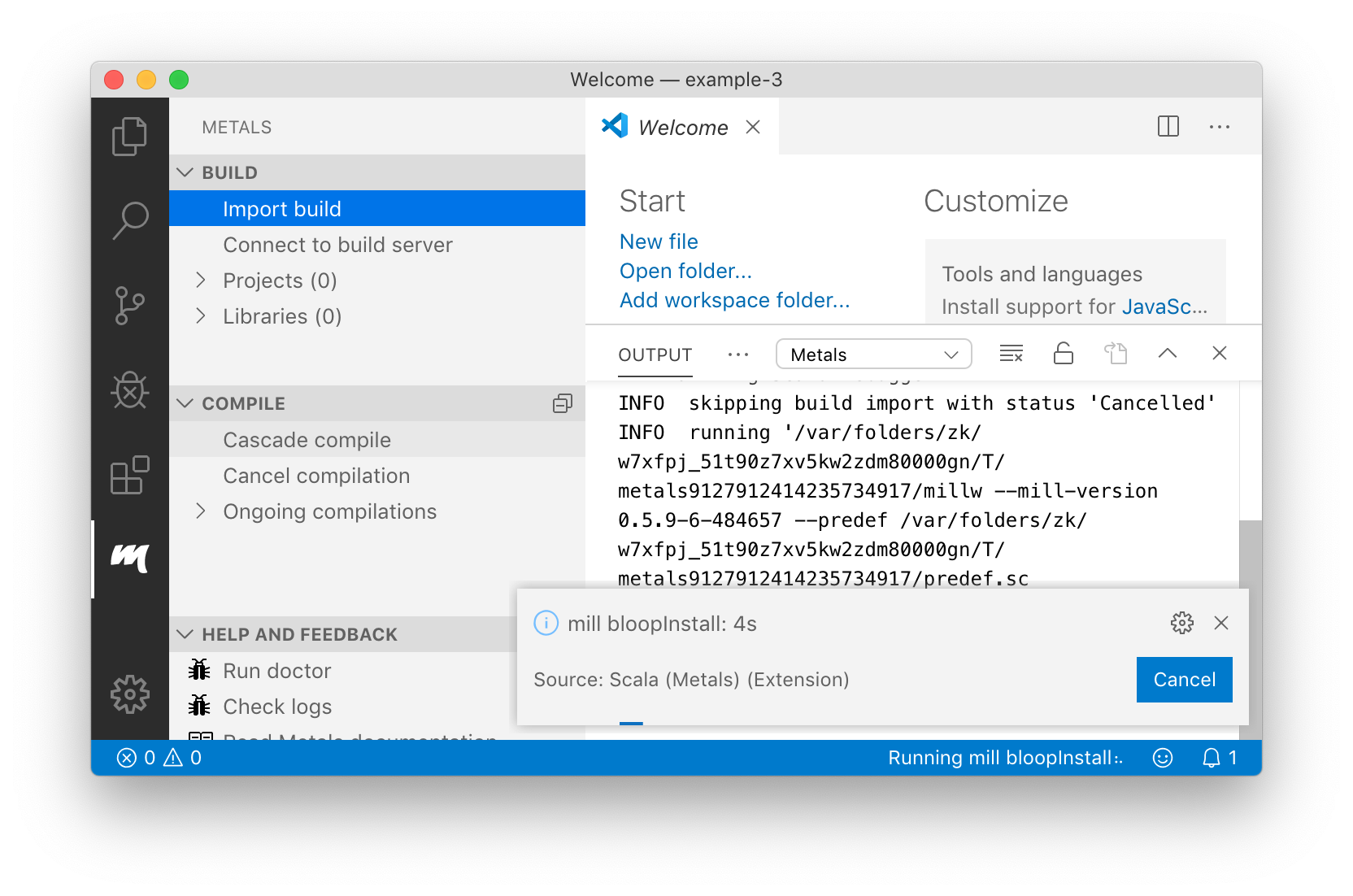
你的电脑太卡或者负载过高时,可能出现导入超时,这时候需要重试几次。如果重试多次导入也不成功,你可以尝试更新Metals版本。点击 F1,搜索 Open Settings ,然后依次选择(UI)Extensions ,使用最新的SNAPSHOT版本:> Metals > Server Version
你也可以尝试启用 VSCode Remote Development,点击 F1,搜索 Remote。它会在Ubuntu虚拟机里运行VSCode分析逻辑,这比直接在Windows主机环境运行更可靠:-WSL: Reopen in WSL
完成之后,将光标悬浮在方法上面时,点击 Cmd 或者 Ctrl,将出现方法签名。
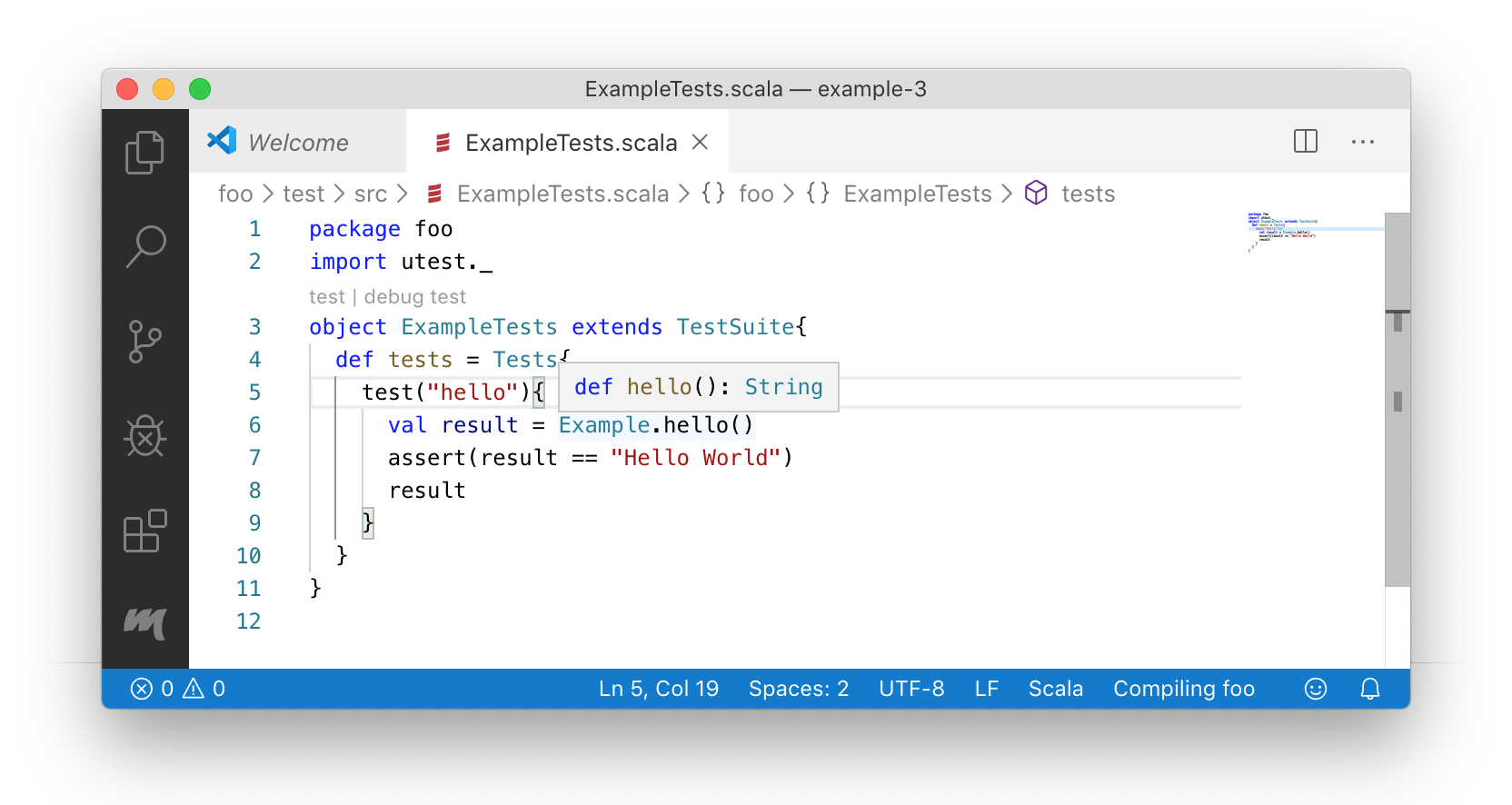
Metals还支持Vim,Sublime Text,Atom,以及其他编辑器。你可以参考它们的文档获取更多详情,安装相关编辑器插件:
2.6 总结
截至目前,你已经完成三件事:
- 你可以运行
amm和amm myScript来启动Ammonite Scala REPL以及运行脚本.sc - Mill示例项目中执行
./mill foo.run./mill foo.test - 使用IntelliJ或者VSCode支持Mill项目开发
本书把Mill作为主要构建工具,因为这是最容易的上手方式。你可能在实际开发中碰到其他备选的构建工具:
- SBT: https://www.scala-sbt.org/
- Gradle: https://docs.gradle.org/current/userguide/scala_plugin.html
- Maven: https://docs.scala-lang.org/tutorials/scala-with-maven.html
这些工具的使用将贯穿全书,在你阅读后续章节之前,花些时间熟悉这些工具:在Ammonite REPL中编写代码,创建一些脚本,添加代码和测试用例到Mill示例项目,然后运行它们。